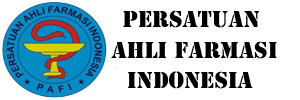5 Cara Cek Prosesor Laptop Windows 10 dengan Mudah dan Cepat – Prosesor adalah salah satu komponen paling penting dalam sebuah laptop, berfungsi sebagai otak dari semua proses yang terjadi di dalam perangkat tersebut. Memahami spesifikasi dan kondisi prosesor Anda dapat memberikan wawasan yang lebih baik mengenai kinerja laptop, serta membantu dalam pengambilan keputusan terkait upgrade atau perawatan perangkat. Windows 10 menawarkan berbagai cara untuk memeriksa informasi tentang prosesor Anda, dari yang paling sederhana hingga yang lebih teknis. Artikel ini akan membahas lima cara mudah dan cepat untuk mengunci prosesor pada laptop yang menggunakan sistem operasi Windows 10.
1. Menggunakan Task Manager Windows 10
Task Manager adalah alat bawaan Windows yang sangat berguna untuk mengelola aplikasi yang berjalan, mengoordinasikan kinerja sistem, dan yang terpenting, memeriksa informasi tentang prosesor. Untuk membuka Task Manager, Anda dapat menekan kombinasi tombol Ctrl + Shift + Esc, atau klik kanan pada taskbar dan pilih “Task Manager”.
Setelah Task Manager terbuka, navigasikan ke tab “Performance”. Di sini, Anda akan melihat berbagai informasi terkait kinerja sistem, termasuk CPU. Di sisi kanan, Anda akan menemukan grafik yang menunjukkan penggunaan CPU secara real-time, serta informasi detail tentang jumlah inti, kecepatan clock, dan merek prosesor. Task Manager juga menampilkan informasi tambahan seperti jumlah thread dan cache yang tersedia, yang sangat berguna bagi pengguna yang ingin memahami kapasitas prosesor mereka lebih dalam.
Selain itu, Anda juga dapat melihat apakah prosesor Anda mendukung teknologi tertentu, seperti Hyper-Threading atau Virtualization. Hal ini sangat penting bagi pengguna yang memiliki kebutuhan khusus, seperti menjalankan aplikasi berat atau virtualisasi.
Jika Anda ingin mendapatkan informasi lebih lanjut, Anda dapat mengklik tombol “Open Resource Monitor” yang terletak di bagian bawah jendela Task Manager. Resource Monitor memberikan data yang lebih mendalam, termasuk statistik penggunaan CPU dan aplikasi apa saja yang mempengaruhi kinerja prosesor Anda.
Dengan menggunakan Task Manager, Anda tidak hanya mendapatkan informasi dasar tentang prosesor, tetapi juga pemahaman yang lebih baik mengenai bagaimana prosesor Anda bekerja dalam konteks keseluruhan sistem.
2. Menggunakan Informasi Sistem Windows 10
System Information adalah alat yang sering kali diabaikan oleh pengguna, namun dapat memberikan gambaran menyeluruh tentang perangkat keras dan perangkat lunak pada laptop Anda. Untuk mengakses Informasi Sistem, tekan tombol Windows + R untuk membuka dialog Run, lalu ketik msinfo32 dan tekan Enter.
Dalam jendela System Information, Anda akan menemukan berbagai kategori informasi, termasuk ringkasan sistem, komponen, dan perangkat. Di bagian tengah layar, Anda akan melihat informasi dasar tentang prosesor Anda, seperti nama, kecepatan, dan jumlah inti.
Informasi ini sangat berguna bagi pengguna yang ingin mengetahui spesifikasi prosesor mereka tanpa harus melakukan pencarian manual di internet. System Information juga memberikan data tentang komponen lain seperti RAM, motherboard, dan sistem operasi yang Anda gunakan. Dengan demikian, Anda dapat melihat bagaimana prosesor Anda berinteraksi dengan komponen lain dalam sistem.
Anda juga dapat menggunakan fitur pencarian di System Information untuk mencari informasi spesifik tentang prosesor Anda. Cukup ketik “Processor” di kotak pencarian dan sistem akan menampilkan semua informasi yang relevan.
Dengan Sistem Informasi, Anda mendapatkan akses cepat dan mudah ke informasi teknis yang mungkin Anda perlukan untuk perbaikan, upgrade, atau hanya sekedar untuk mengetahui lebih banyak tentang perangkat Anda.
3. Menggunakan Command Prompt
Jika Anda lebih suka menggunakan metode berbasis teks, Command Prompt adalah pilihan yang tepat. Alat ini memungkinkan pengguna mengakses berbagai sistem informasi dengan perintah sederhana. Untuk membuka Command Prompt, ketik “cmd” di kotak pencarian Windows dan pilih “Command Prompt”.
Setelah Command Prompt terbuka, ketik perintah berikut dan tekan Enter:
wmic cpu get name, currentclockspeed, caption, numberofcores, numberoflogicalprocessorsPerintah ini akan memberikan informasi detail tentang prosesor Anda, termasuk nama, kecepatan jam saat ini, jumlah inti fisik, dan jumlah prosesor logistik. Informasi ini sangat penting untuk mengetahui bagaimana prosesor Anda dapat menangani multitasking dan aplikasi berat.
Anda juga dapat menggunakan perintah lain seperti:
systeminfo | findstr /C:"Processor"Perintah ini akan menampilkan informasi prosesor dalam format yang lebih ringkas. Dengan Command Prompt, Anda dapat mendapatkan informasi yang Anda perlukan dengan cara yang cepat dan efisien.
Metode ini sangat berguna bagi pengguna yang senang dengan antarmuka berbasis teks dan ingin menghindari penggunaan GUI (Graphical User Interface). Command Prompt juga memungkinkan Anda untuk menyimpan hasil ke dalam file teks jika Anda ingin menyimpan informasi untuk referensi di masa depan.
4. Menggunakan Aplikasi Pihak Ketiga
Jika Anda mencari informasi yang lebih mendalam dan terperinci tentang prosesor dan spesifikasi hardware lainnya, terdapat banyak aplikasi pihak ketiga yang dapat membantu. Beberapa aplikasi yang populer antara lain CPU-Z, Speccy, dan HWiNFO.
CPU-Z, misalnya, adalah aplikasi ringan yang memberikan informasi lengkap tentang prosesor Anda termasuk spesifikasi, kecepatan, dan cache. Setelah mengunduh dan menginstal aplikasi, cukup buka untuk melihat informasi mendetail tentang prosesor Anda, termasuk arsitektur dan dukungan terhadap teknologi tertentu seperti AVX dan SSE.
Speccy adalah aplikasi lain yang menampilkan informasi detail tentang seluruh sistem, termasuk RAM, motherboard, dan suhu komponen. Ini sangat berguna bagi pengguna yang ingin menjaga suhu prosesor dan memastikan sistem tetap dalam kondisi optimal.
baca juga artikel ini ; Realme Narzo N61 Meluncurkan Punya Poni Interaktif Mini Capsule 2.0